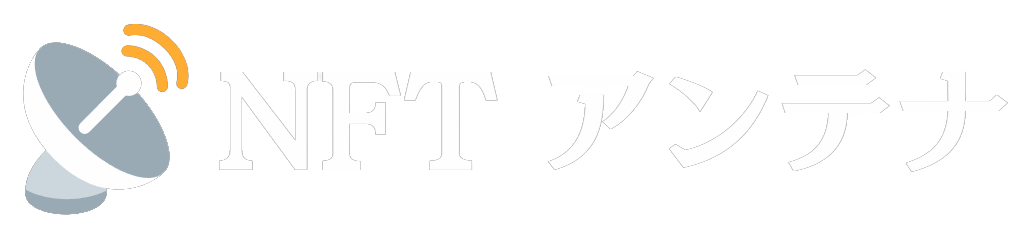※記事内に広告を含みます

レジャーナノ買ったけど、設定方法がわからない
そんな方にわかりやすくレジャーナノの初期設定方法について解説します。
レジャーナノ買ったはいいももの、設定するのがめんどくさくて放置していませんか?

ちなみにぼくは1週間ほど買ってから放置してましたww
でも実際設定してみると案外カンタンにできました。
今回はレジャーナノの初期設定について画像付きで解説していきます。
- レジャーナノの初期設定
- 設定するうえでの注意点
本記事を読むことでレジャーナノの初期設定について理解できます。
実際に作業するときはスマホで本記事を見ながら操作すると見やすいのでおすすめです!
レジャーナノをまだ購入していない方は「レジャーナノの正しい購入方法と選び方を徹底解説」をお先にご覧ください。
 NFTを安全に保管できるLedger Nano(レジャーナノ)の選び方・買い方を解説【ハードウェアウォレット】
NFTを安全に保管できるLedger Nano(レジャーナノ)の選び方・買い方を解説【ハードウェアウォレット】
最短翌日に届く
初期設定前の事前準備
レジャーナノの初期設定を行う前に、まずは以下の確認作業を行いましょう。
- 新品かどうか
- 正しく内容物があるか
確認する理由はレジャーナノにウイルスを感染させて、盗もうとしているハッカーがいるから。
内容物は以下のとおり
- 本体
- USBケーブル
- リカバリーシート(オレンジ)
- 説明書(紫)
- ストラップ

MacBookは変換アダプタが必要なので、ご注意を
本体に指紋がないか、内容物に不足がないかしっかりチェックしておきましょう。
初期設定するのにどれくらいかかるの?
正直、初期設定にかかる時間は人それぞれです…
早い人で30分、時間かかる人だと半日ほどかかっている人もいます。

ぼくは30分ほどで終わりました!
時間がかかるの見越して、余裕がある日に設定するのがいいですね。
レジャーナノの初期設定
それではレジャーナノの初期設定を行っていきましょう。
手順は以下のとおり
- 「Ledger Live」をダウンロード
- PINコードの設定
- リカバリーフレーズのメモ
- クイズに答える
- 正規品チェック
- アカウントを追加
それぞれ画像つきで解説していきます。

動画で見たい方は以下の動画がおすすめ
手順①:「Ledger Live」をダウンロード
まずは「Ledger Live」をダウンロードします。
Ledger公式サイトにアクセスをして、「Ledgerアプリ」→「Downloads the app」の順にクリックして、OSを選びダウンロードします。
そのあとはお使いのデバイスを選択して、PC画面に出ている指示通りに進めていきます。

ぼくはS PLUSを買ったので、S PLUSをセットアップしました
「はじめましょう!」と出ていれば、Ledger Liveのダウンロードは完了です。
右ボタンが「進む」左ボタンが「戻る」、同時に押すと「決定」
手順②:PINコードの設定
続いてPINコードの設定を行っていきます。
PINコードは「4ケタ」から「8ケタ」まで設定可能でログイン時に必要となるコードです。
まずLedger NanoとPCをUSBケーブルで接続します。
PC画面の指示に従い、PINコードを設定していきます。
本体を操作してPINコードを設定します。
「Set up us new device」まで進み、「決定」を行います。
再度確認のため、PINコードを入力すれば、PINコードの設定は完了です。

PINコードを忘れないようにメモしておきましょう!
手順③:リカバリーフレーズのメモ
次にリカバリーフレーズのメモをしていきます。

リカバリーフレーズは決して他人に教えちゃダメ!
リカバリーフレーズは24個の単語から構成されています。
付属されているリカバリーシートにメモをしていきます。
メモする際はスペルと順番を決して間違えないように正しい順番で記入しましょう。
24個の単語の表示がすべて終わると、確認で再度24個の単語が表示されます。

再度リカバリーシートに書いた順番とスペルをチェックを行いましょう!
本体での確認が終わり次第、PC画面で「完了」をクリックします。
以上でリカバリーフレーズの設定は完了です。

リカバリーシートはなくさないように大切に保管しましょう!
手順④:クイズに答える
続いて、PC画面でクイズに答えていきます。
画面の通り進めていきます。
間違えても次に進めますのでご安心を
手順⑤:正規品チェック
正規品かどうかチェックを行います。
本体側で操作を行い「All Good」とPC画面に出ればチェックは完了です!
手順⑥:アカウントを追加
最後にアカウントを追加します。
レジャーナノでは保管したい通貨ごとにアカウントが必要になります。
例えば、ビットコインを保管するなら「Bitcoin」、イーサリアムを保管するには「Ethereum」が必要になります。
PC画面にて「アカウントを追加」をクリック
画面上部にアップデートの通知が来ている場合は先にアップデートしましょう。
PC画面の指示に従って、作業を進めていきます。
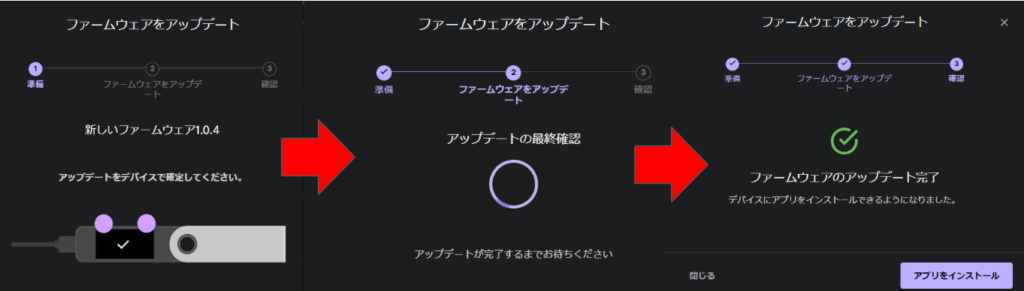
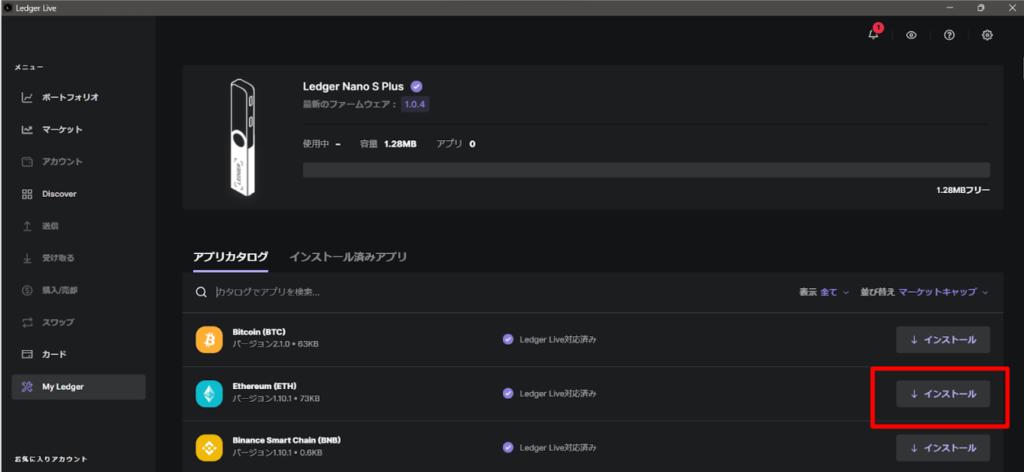

「アカウントが正常に追加されました」と画面に表示されれば、初期設定は終了です!

お疲れ様でした!!
あとはメタマスクからレジャーナノにNFTや仮想通貨を送信するだけです。
NFTのレジャーナノへの送り方についてはで解説していますので、気になる方はチェックしてみてください。
まとめ
本記事ではレジャーナノの初期設定方法について解説してきました。
初期設定が一番大変
なかなかとりかかろうとしない方がほとんど

ぼく自身もレジャーナノの買ってから1週間ほど放置してましたww
初期設定が終われば、あとはカンタンです!
具体的にレジャーナノへNFTを送信する方法については下記記事で解説していますので、ぜひ参考にしてみてください。
 【画像付き】OpenSeaからレジャーナノにNFTを送る方法を解説
【画像付き】OpenSeaからレジャーナノにNFTを送る方法を解説
レジャーナノをまだ購入していない方は「レジャーナノの正しい購入方法と選び方を徹底解説」をお先にご覧ください。
 NFTを安全に保管できるLedger Nano(レジャーナノ)の選び方・買い方を解説【ハードウェアウォレット】
NFTを安全に保管できるLedger Nano(レジャーナノ)の選び方・買い方を解説【ハードウェアウォレット】
最短翌日に届く