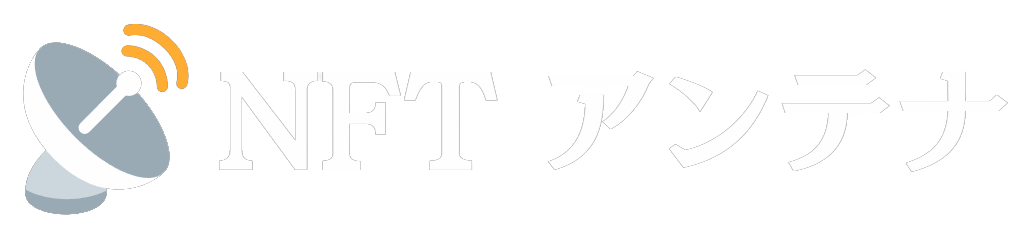※記事内に広告を含みます
本記事ではスマホでメタマスクを使いたい人に向けて、メタマスクの登録から同期まで解説します。
メタマスクの手順はカンタンで、PCとの同期も5分もあれば終わります。
それでは、さっそくメタマスクを登録していきましょう。
 【完全ガイド】メタマスクの使い方・注意すべき点を初心者向けに解説
【完全ガイド】メタマスクの使い方・注意すべき点を初心者向けに解説
スマホでメタマスク(Metamask)を始める方法
スマホでメタマスクを始める方法を解説していきます。
- メタマスクをインストール
- 秘密鍵を確認する
STEP1:メタマスクをインストールする
まずはメタマスクをインストールします。
「開始」→「新しいウォレットの作成」をタップします。
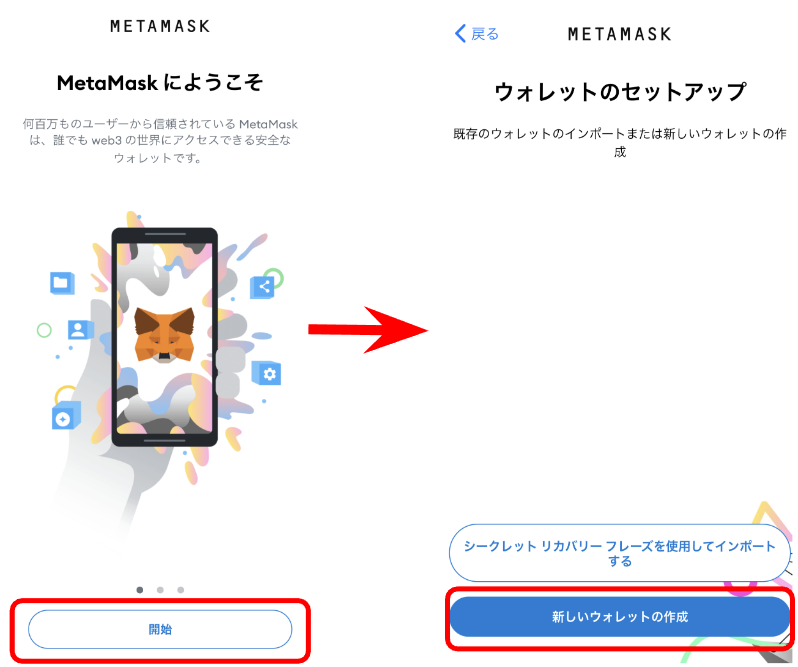
「同意します」→パスワードを入力して「パスワードの作成」をタップします。
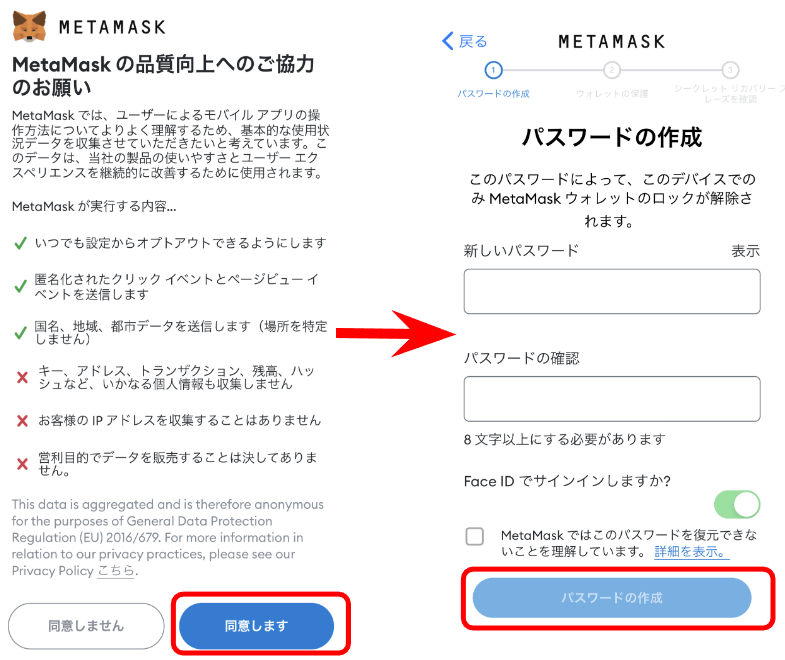
リカバリーフレーズに関する動画を見て、「開始」→「表示」をタップします。
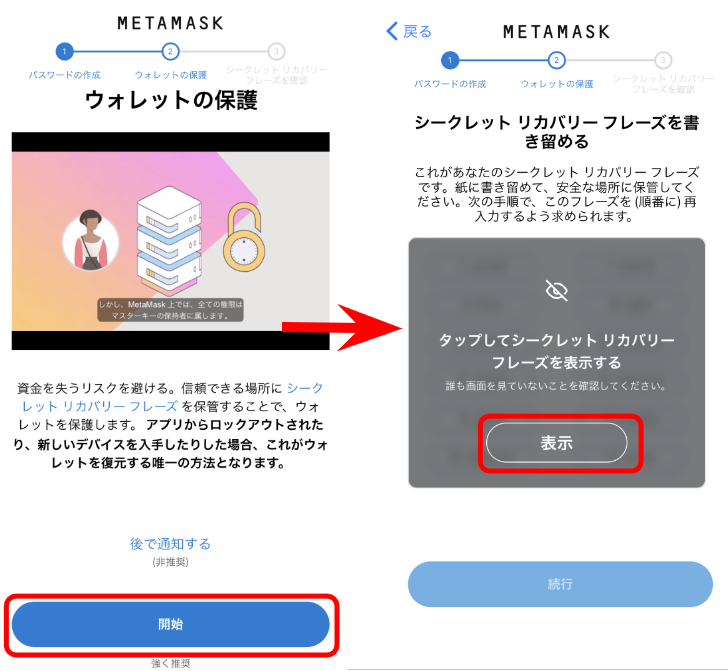
表示されたシークレットリカバリーフレーズは必ずメモしましょう。
シークレットリカバリーフレーズの確認ができたら、「続行」をタップします。
順番通りに先ほどメモしたシークレットリカバリーフレーズを入力して、「バックアップの完了」をタップすれば、インストール完了です!
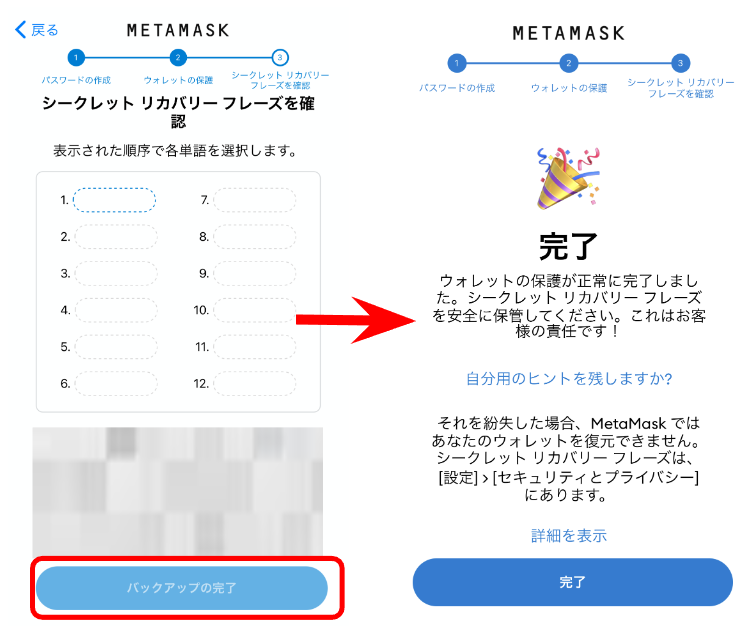
STEP2:秘密鍵を確認する
続いてスマホで秘密鍵を確認する方法を解説します。
メタマスクにログインして、「≡」→「設定」の順にタップします。
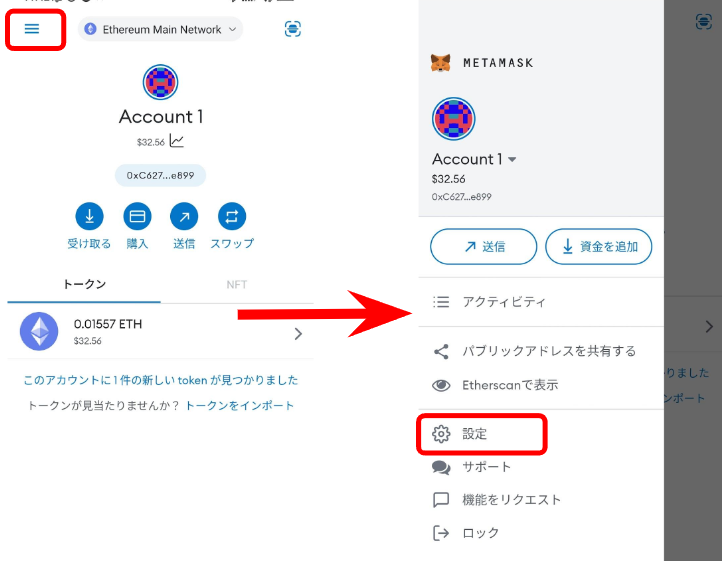
「セキュリティとプライバシー」→「秘密鍵を表示」をタップします。
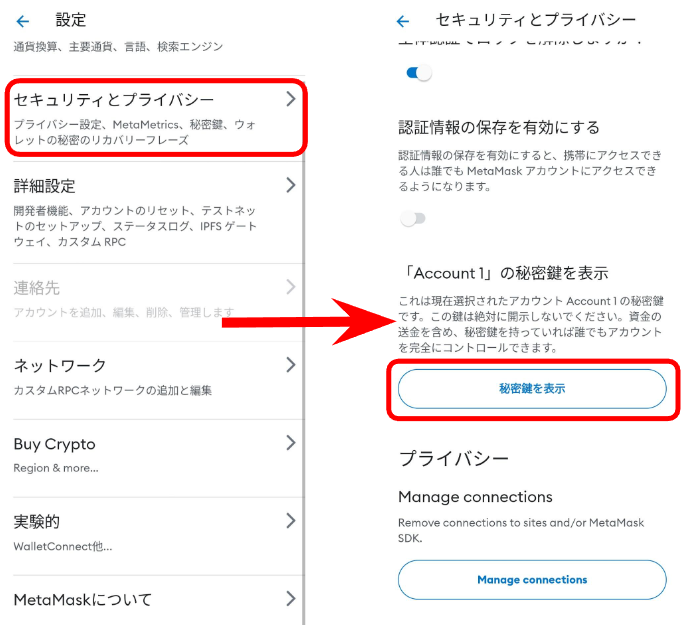
パスワードを入力して「次へ」をタップします。
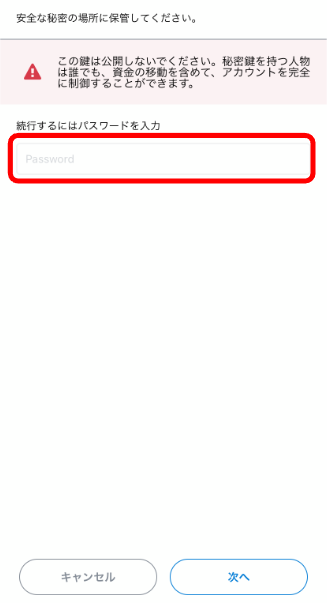
「長押しして秘密鍵を表示」をタップすると、秘密鍵が表示されます。
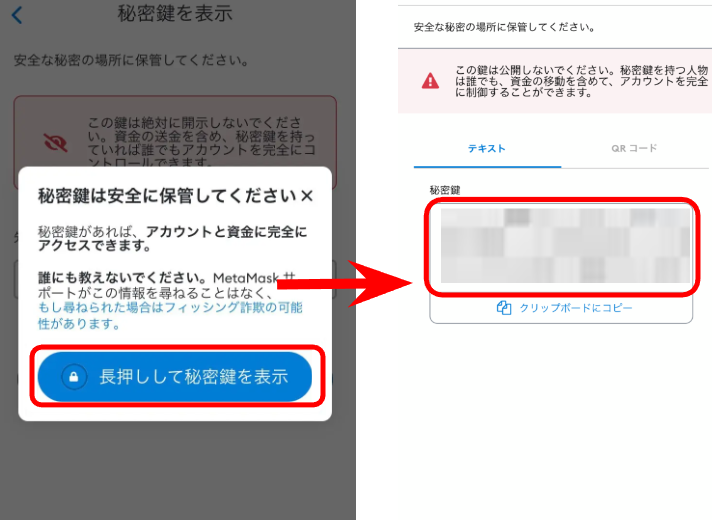

忘れないように安全に保管しましょう。
【3ステップ】スマホでメタマスクを使う方法
メタマスクのウォレット作成ができたところで、次に具体的なメタマスクの使い方を解説していきます。
メタマスクの使い方は以下の3ステップです。
- 仮想通貨取引所の口座を開設する
- 取引所で仮想通貨を購入する
- 取引所からメタマスクに送金する
それぞれ解説していきますね。
STEP1:仮想通貨取引所の口座を開設する
まずは仮想通貨取引所の口座を開設しましょう。

口座開設にお金はかからないうえに、10分もあれば終わりますよ!
おすすめはお得に仮想通貨を購入できるビットバンクです。
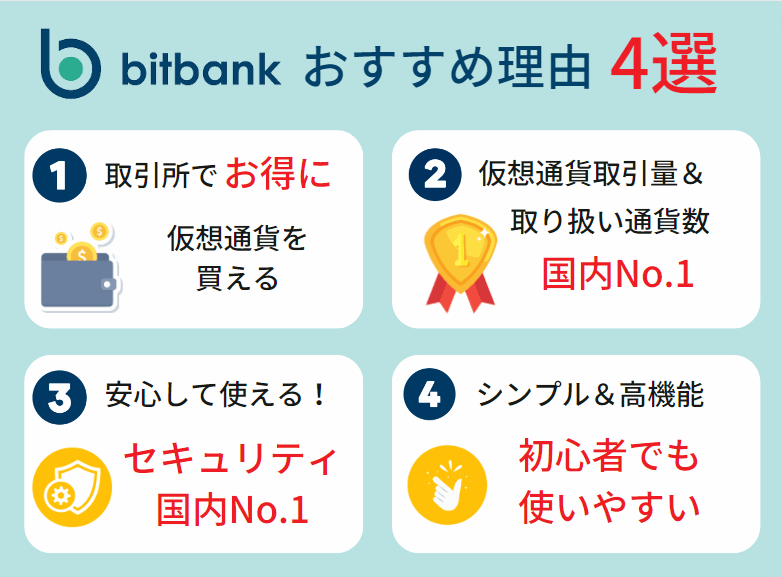
最短当日で取引可能!

画像付きで見たい方は以下の記事を参考にしてください!
STEP2:取引所で仮想通貨を購入する
口座開設ができたら、仮想通貨を購入しましょう。
日本円の入金からお得に購入する方法まで『ビットバンクで仮想通貨を購入する手順を図解付きで解説』で解説しています!
STEP3:取引所からメタマスクに送金する
仮想通貨の購入が完了したら、メタマスクに送金していきましょう。
もし送付先を間違えてしまうと、二度と戻ってきませんので、慎重に進めてくださいね。
>>ビットバンクからメタマスクへイーサリアムを送金する方法を画像付きで解説
メタマスクのスマホとPCを同期させる方法
スマホとPCを同期させる方法は以下のとおりです。
- PCでシークレットリカバリーフレーズを確認
- スマホにメタマスクをインストール
- シークレットリカバリーフレーズを使ってインポート
- ネットワークとトークンを追加
- アカウントをインポート※複数アカウントある場合
STEP1:PCでシークレットリカバリーフレーズを確認
まずスマホと同期するために、PCでシークレットリカバリーフレーズを確認していきます。
シークレットリカバリーフレーズが分からないと、アカウントの同期ができません。
またアカウントを復元する際にも使いますので、今回を機にメモしておいてくださいね。
やり方は以下のとおり。
まずメタマスクにログインして、「アイコン」→「設定」→「セキュリティとプライバシー」をクリックします。
「シークレットリカバリーフレーズを公開」をクリックして、パスワードを入力して、ログインします。
「長押ししてSRPを表示」を入力すると、シークレットリカバリーフレーズが表示されます。

紙にメモして保管しておきましょう!
STEP2:スマホにメタマスクをインストール
続いて、メタマスクをインストールしていきます。
STEP3:シークレットリカバリーフレーズを使ってインポート
アプリのダウンロードができたら、先ほどコピーをしたシークレットリカバリーフレーズを使ってインポートしていきます。
まずメタマスクアプリを開き、「開始」→「秘密のリカバリーフレーズを使用してインポートします」→「同意する」をタップします。
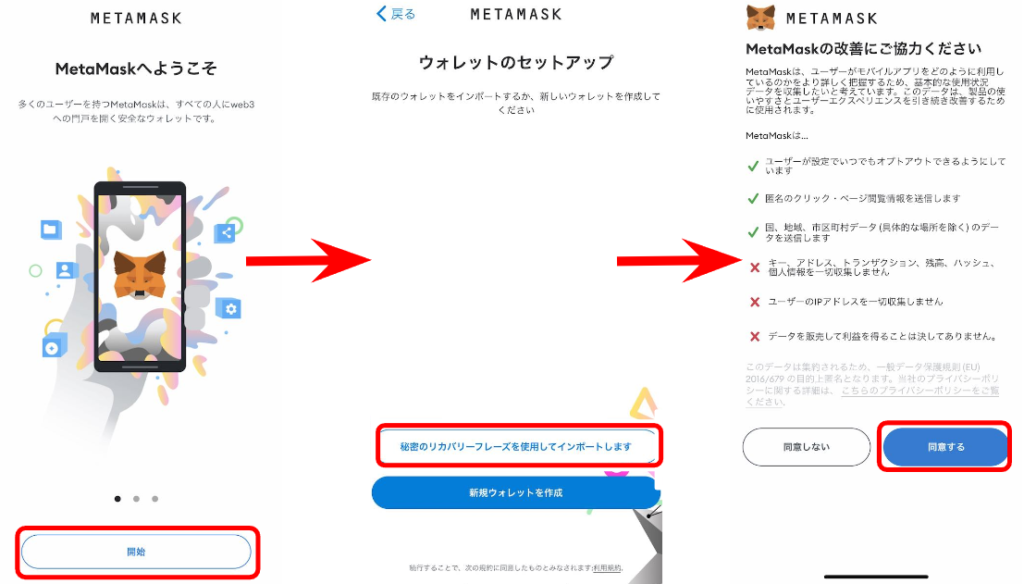
シークレットリカバリーフレーズとパスワードを入力して「インポート」をタップします。
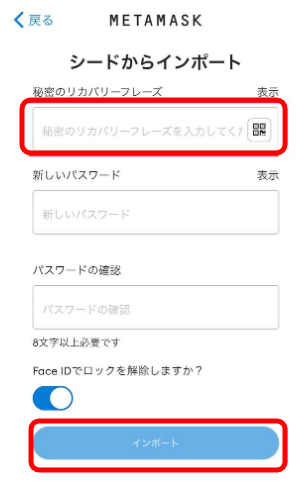
以上でPCとスマホの同期は完了です!
STEP4:ネットワークとトークンを追加
同期しても、イーサリアムチェーンしかメタマスクに表示されません。
そこで、イーサリアム以外のネットワークを手動で追加していく必要があります。
「1つの新しいトークンがこのアカウントで見つかりました」→「Allをインポート」をクリックします。
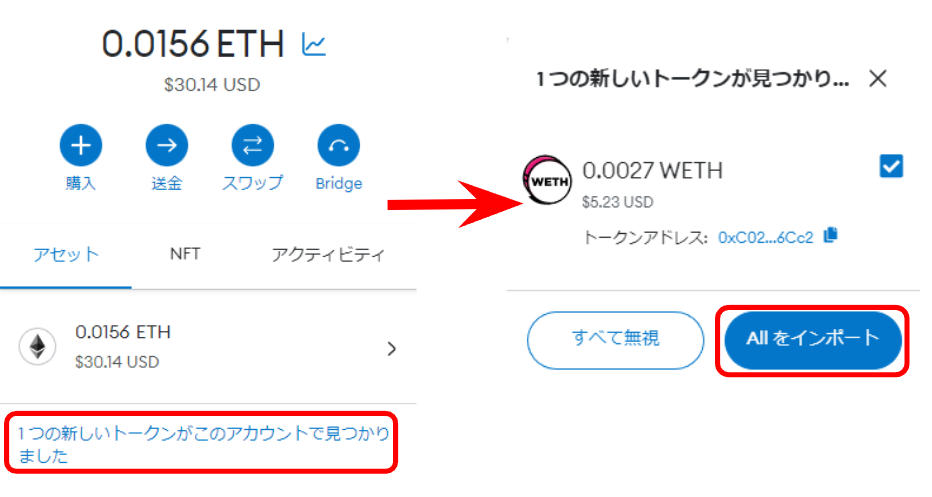
以下のように「トークンがインポートされました」と表示されていれば、トークンの追加は完了です!
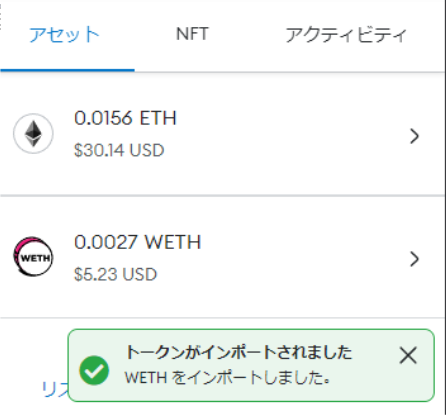
STEP5:アカウントをインポート※複数アカウントある場合
複数のアカウントを持っている場合は、アカウントをインポートする必要があります。
秘密鍵を使うことで、アカウントのインポートができます。
PCで秘密鍵を確認
まずはPCで秘密鍵を確認していきます。
「︙」→「アカウントの詳細」の順にクリックします。
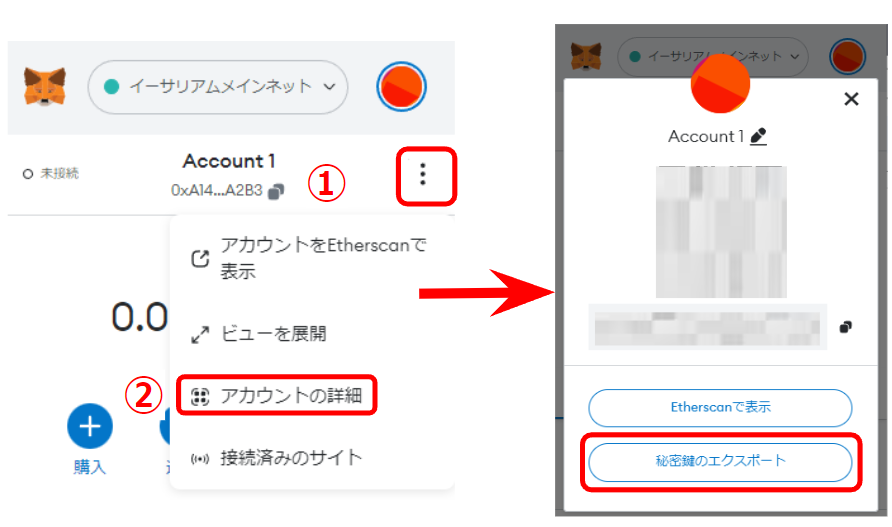
「秘密鍵のエクスポート」→パスワードを入力して「確認」をクリックします。


秘密鍵が表示されるので、メモしましょう!
秘密鍵をインポート
スマホアプリを開き、インポートしていきます。
「≡」→「アカウント名」→「アカウントをインポート」をタップします。
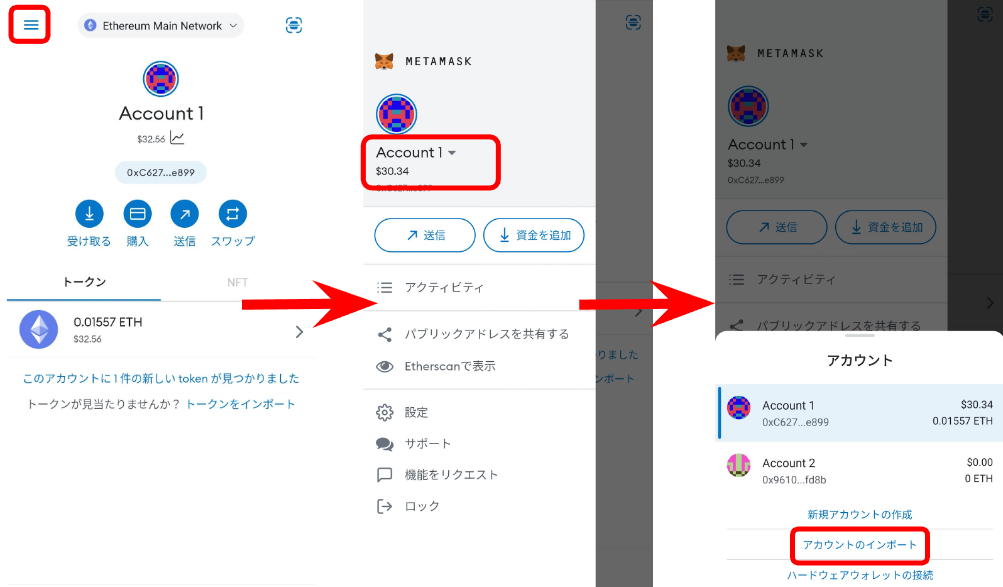
秘密鍵を入力して、「インポート」をタップします。
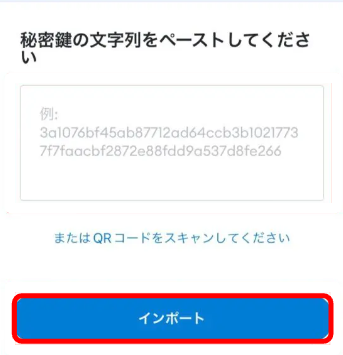
以上でアカウントのインポートが完了です!
スマホからPCに同期したい場合は以下の記事を参考にしてください。
【スマホ】メタマスクのセキュリティを高める方法
NFTや仮想通貨は国や企業が管理しているわけではないので、、自分で自分の資産を守る必要があります。
そこで、以下のハッキング対策を行うと、NFTや仮想通貨を守る力をつけることができます。
- ウォレットを使い分ける
- ハードウェアウォレットで保管する
- TwitterのDM設定を変更する
- DiscordのDM設定を変更する
- 見に覚えのないNFTは無視する
- シークレットリカバリーフレーズ・秘密鍵は教えない
- よく使うサイトはブックマークする
- Braveブラウザを使用する
- フリーWi-Fiに接続しない
- 定期的にリボークする
- メタマスクでロック機能を設定する
- 必要最低限の資金しか入れない
とはいえ、いきなりすべての対策をするのは大変ですよね。
そこで、今回はメタマスクを触るうえで特に気を付ける必要がある以下の4点について解説していきます。
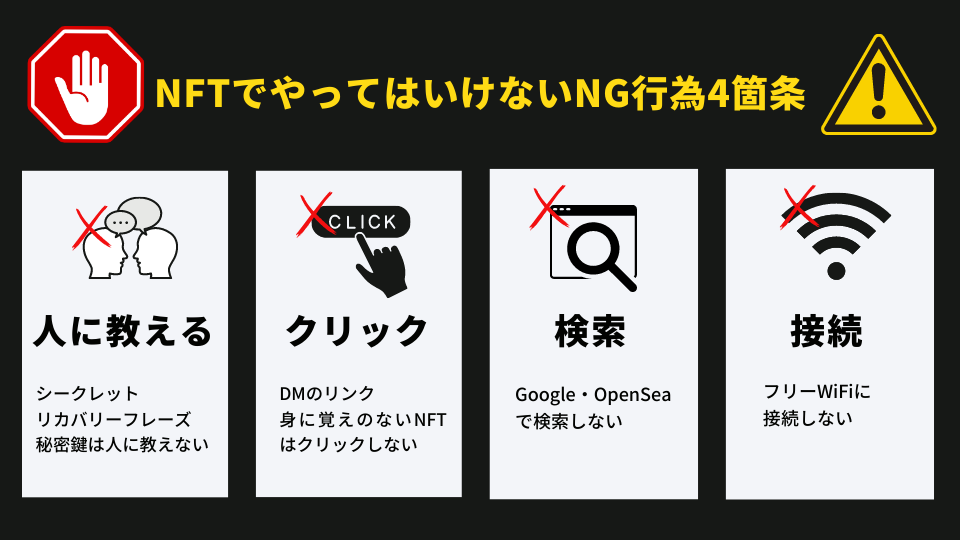
その他のハッキング対策については『メタマスクの詐欺・ハッキング事例と対策12選』をどうぞ!
シークレットリカバリーフレーズ・秘密鍵を人に教えない
シークレットリカバリーフレーズや秘密鍵を聞いてきた時点で詐欺です。

決して人には教えずに、自分だけで管理しましょう。
スマホやPCで保管するのでなく、紙にメモするほうが安全です。
PCやスマホがハッキングされると、抜き取られる可能性があるため、インターネット上で管理するのではなく、オフラインで管理しましょう。
シークレットリカバリーフレーズや秘密鍵は決して人に教えないようにしてください。
SNSのDMや知らないNFTをクリックしない
NFTについて発信すると、TwitterやDiscordにDMが来ることがあります。
決してDMのリンクにアクセスしてはいけません。
もしメタマスクを接続してしまうと、ハッキングされてしまいます。

SNSのDMは99.999%詐欺だと思って大丈夫です!
またNFTを持っていると、OpenSeaの自分のコレクションページに以下のように知らないNFTが送られてくることがあります。

見に覚えのないNFTにクリックするのも危険です。
もしアクセスしてしまうと、ウォレットの中身が抜き取られる可能性があります。

知らないNFTは無視しましょう!
少しでも怪しいと思った場合は、メタマスクを接続するのはやめましょう。
Google・OpenSeaで検索しない
OpenSeaでNFTを購入する際はGoogleやOpenSeaで検索しないようにしましょう。
Googleの検索上位には偽サイトが表示されることが多く、検索上位のサイトが必ずしも公式サイトであるとは限りません。
もし偽サイトにメタマスクを接続してしまうと、ハッキングされてしまいます。
広告を自動でブロックしてくれるBraveブラウザを使うことで、詐欺サイトにアクセスする可能性を抑えることができます。
以下のようにGoogleでは表示される広告がBraveブラウザを使うことで、ブロックすることができます。
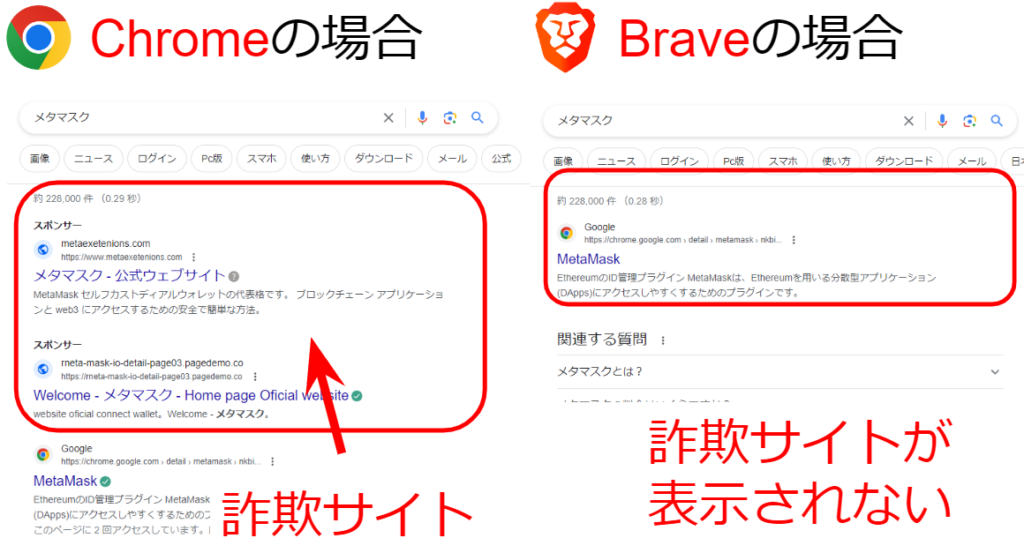
さらにBraveブラウザには、「仮想通貨を稼げる」「表示スピードがChromeより3倍速い」など特徴のあるブラウザです。
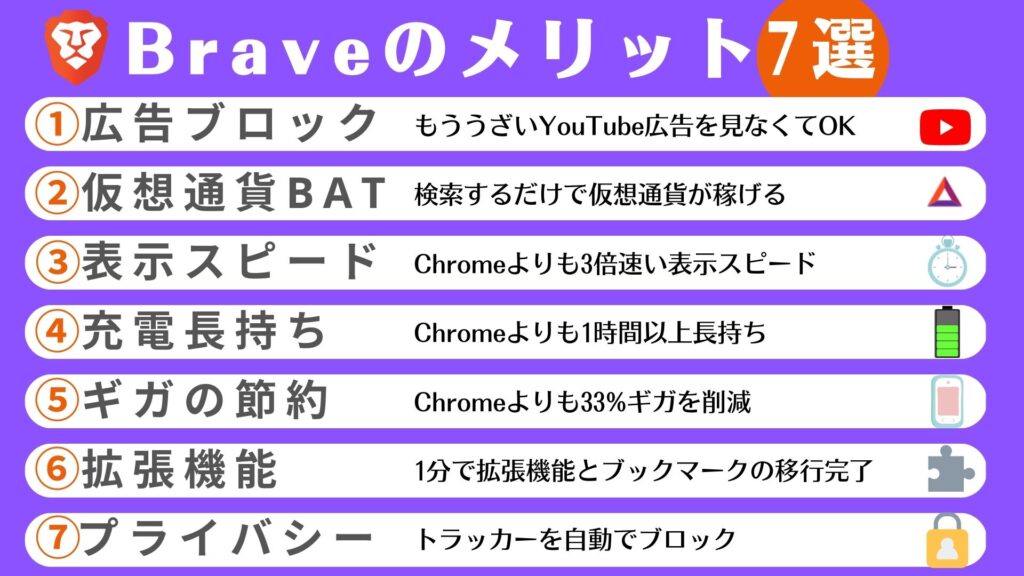
お得に使える上に、セキュリティも高いBraveブラウザに切り替えることで、NFTを盗まれるリスクを下げることができます。
GoogleやOpenSeaでコレクションを検索するのは危険です。

メタマスクを接続するときは、必ず公式サイトの販売ページか確認してからアクセスしましょう。
フリーWi-Fiに接続しない
フリーWiFiを使用して、メタマスクを接続するのも危険行為です。
なぜなら、フリーWiFiには以下の危険性があるから。
- 通信内容が漏洩する
- 個人情報が盗まれる
- 端末を遠隔操作される
【参考】フリーWi-Fiの危険性とは?安全に接続するための4つのポイント
フリーWiFiに接続してメタマスクを使うのはやめましょう。
とくに気を付けるのがスマホでメタマスクを使う機会が多い人です。
ふとした瞬間にフリーWi-Fi接続していて、ウォレットがハッキングされる可能性もあります。

少しでもリスクがある行為は避けておくべきです。
メタマスクに関する詐欺やハッキングの事例を知っておくだけでも、被害にあう可能性を抑えることができます。
「【NFT詐欺対策】2023年最新の詐欺事例8選を徹底解説」を読んで、セキュリティを高めていきましょう!
【スマホ】メタマスクを便利に使いこなすための6つのコツ
メタマスクを使ううえで気を付ける点がわかったところで、メタマスクを使いこなすためのコツを解説していきます。
ガス代を設定する方法
そもそもガス代とはNFTを売買・転送したタイミングでかかる手数料のことです。
ガス代は時間帯によって金額が変動するため、安いタイミングを狙うことがポイントです。
リアルタイムのガス代は「Gas Charts」で以下のように確認することができます。
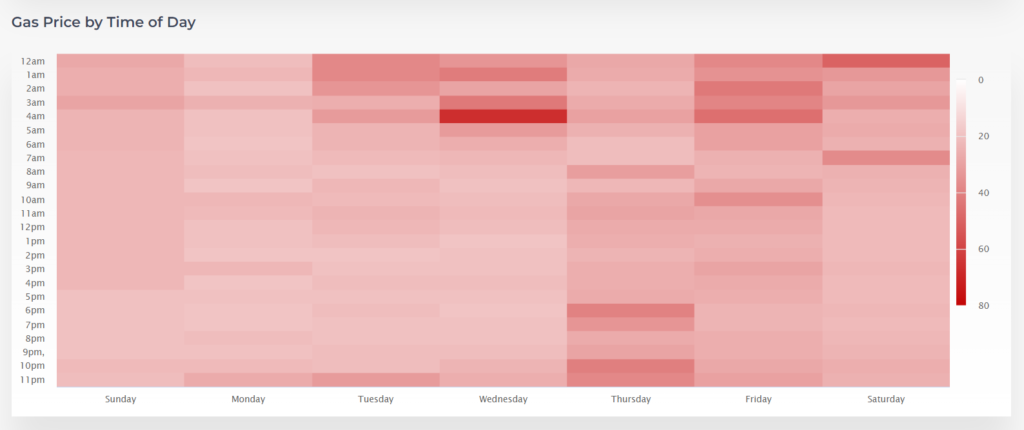

色が赤くなっている部分が、ガス代が高い時間帯です。
とはいえ、NFTを購入するときなど自分の好きな時間帯を選べるわけではありませんよね。
そこで自分でガス代の設定を変更するやり方を理解しておきしましょう!
やり方は以下のとおり。
ガス代を確認する画面で赤枠のガス代をタップして、「低」を選択します。
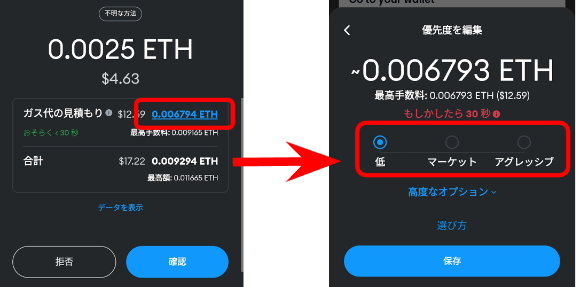
以上で、メタマスクのガス代を下げる設定は完了です。
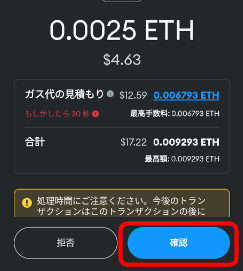
どうしても欲しいNFTがある場合は、ガス代の設定を「積極的」「高度な設定」に変えましょう。
詳しいやり方は『スマホ・PCでメタマスクのガス代(手数料)を設定する方法』をどうぞ!
NFTをメタマスクに表示させる方法
買ったNFTをメタマスク上に表示させることができます。
やり方は以下の3ステップ
- メタマスクにログインする
- NFTのアドレスをコピーする
- NFTをインポートする

3分あれば、終わりますよ!
まだNFTを持っていない人は『【完全初心者向け】OpenSeaでNFTを購入する方法を解説』を読んで、NFTを買ってみてください!
まずはメタマスクとOpenSeaに接続していきます。
メタマスクを起動して、「ブラウザ」をタップして、検索窓にOpenSeaの公式URL「https://opensea.io/」を入力します。
OpenSeaの右上の「≡」→「アカウント」→「プロフィール」の順にタップします。
そしてメタマスクで表示させたいNFTをタップします。
NFTの詳細画面を下にスクロールして、「Details」をタップして、「Contact Address」「TokenID」をコピーします。
コントラクトのアドレスをタップすると、Etherscanが開くので、赤枠の部分をタップして、アドレスをコピーします。
NFTのアドレスがコピーできたら、次はメタマスクを操作していきます。
メタマスクのトップ画面に戻り、「NFT」→「NFTをインポート」をタップします。
さきほどコピーしたアドレスとIDを貼り付けて、「インポート」をタップします。
以上で、NFTがメタマスクに表示されます!
毎回手入力するのがめんどくさい方はNFTを自動検出してくれる設定に変えるのがおすすめです!
詳しいやり方は『Metamask(メタマスク)でNFTを表示させる方法』で解説しています。
チェーンを追加する方法
メタマスクは初期設定でイーサリアチェーンが追加されています。
「ポリゴンチェーンのNFTを購入したい」場合など、イーサリアム以外のチェーンを使いたい場合は、チェーンを追加する必要があります。
「Chainlist」というツールを使えば、簡単に追加できますよ!
STEP1:Chainlistにアクセス
まずは「ブラウザ」→検索窓で「https://chainlist.org/」と検索します。

必ず公式サイトにアクセスしてくださいね

Chainlistにアクセスできたら、画面を下にスクロールして「Connect Wallet」をクリックします。
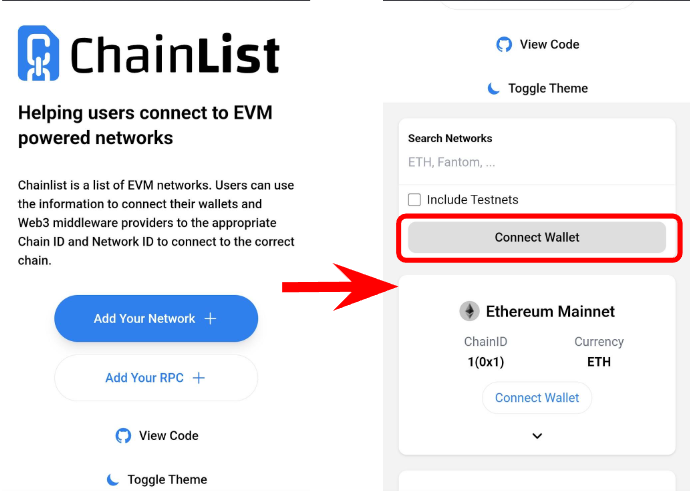
Metamaskが開くので、「接続」をクリックします。
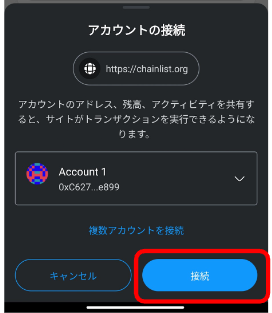
STEP2:ネットワークを追加する
接続ができたら、ネットワークを追加していきます。
検索欄に追加したいチェーンを英語で入力します。
検索すると下記のようにネットワークが表示されます。
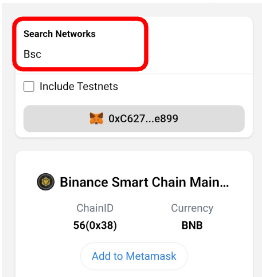
STEP3:メタマスクに追加する
最後にメタマスクにチェーンを追加していきます。
「Add to Metamask」をクリックします。

メタマスクで「承認」→「ネットワークを切り替える」をクリックします!
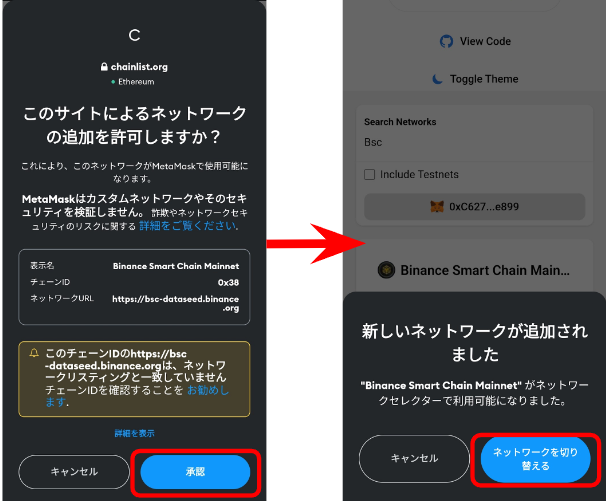
ネットワークが追加されていれば、完了です!
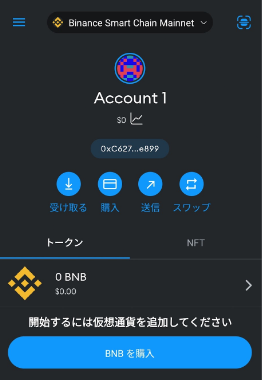
ただし、Chainlistで追加できないチェーンもあります。
そんなときは自分で追加しなければいけません。
『メタマスクでチェーンを追加する方法【チェーン一覧あり】』で手動で追加する方法から追加時に必要なチェーンの詳細情報まで解説していますのでぜひ参考にしてください。
ネットワークを切り替える方法
ネットワークの切り替え方はカンタンで5秒で終わります!
画面上部の「ネットワーク」→「切り替えたいネットワーク」をタップします!
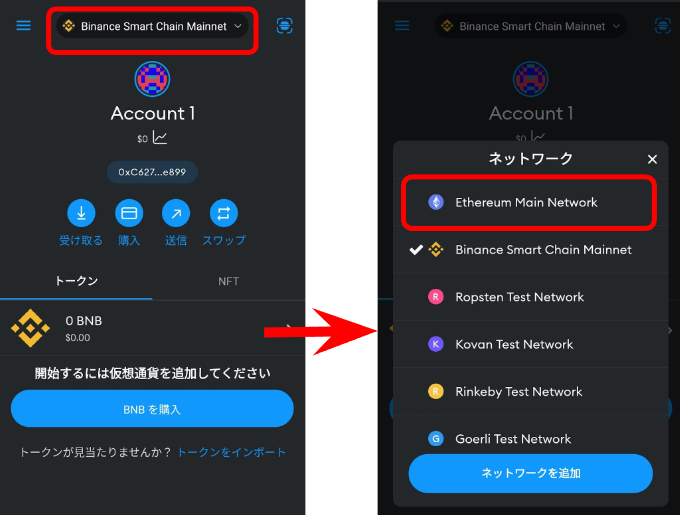
以上で、ネットワークの切り替えは完了です!
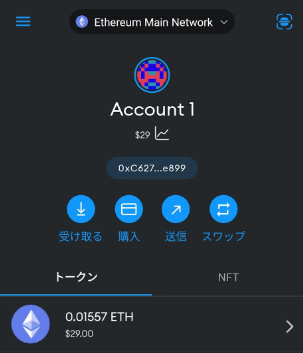
トークンを追加する方法
メタマスクにトークンを追加する方法は以下の2パターンあります。
- トークン名から検索して追加
- カスタムトークンからアドレスを検索して追加

今回はカンタンに追加できるトークン名から追加する方法を解説します!
メタマスクにログインして、「トークンをインポート」をタップします。
そしてトークンの名称 or シンボルを入力して、該当するトークンを選択します。

トークンシンボルはイーサリアムでいうETHです!
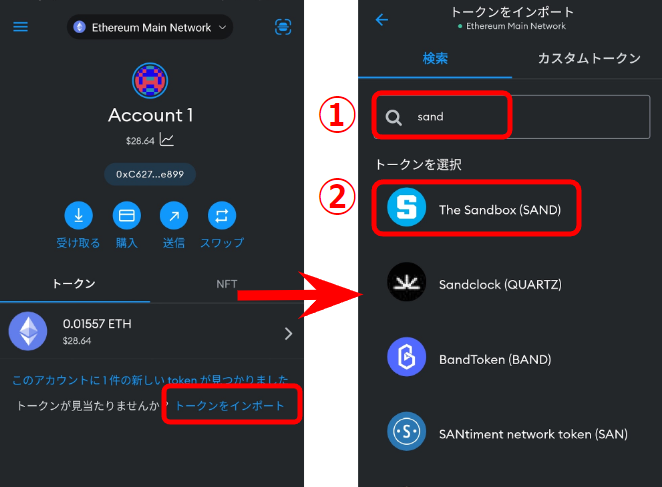
そして、「インポート」をタップして、ホーム画面でトークンが表示されていれば、追加は完了です!
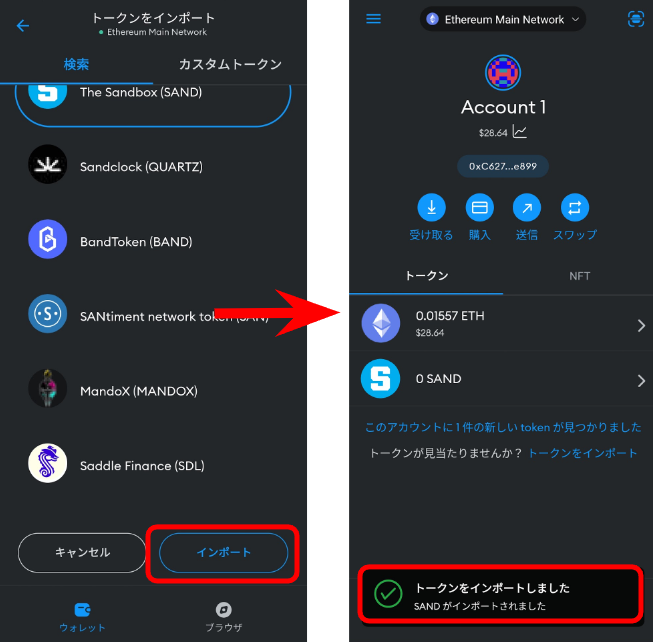
検索しても追加したいトークンが表示されなかった場合は、カスタムトークンからアドレスを調べる必要があります。
くわしくは『メタマスクにトークンを追加する方法を画像付きで解説』をどうぞ。
取引履歴を確認する方法
続いて今までの仮想通貨やNFTを購入した取引履歴を確認する方法を解説していきます。
確定申告をするために、必要となるので、今のうちにやり方を理解しておきましょう。
今回は外部サイトで取引履歴を確認する方法を解説します。
「≡」→「Etherscanで表示」の順にタップします。
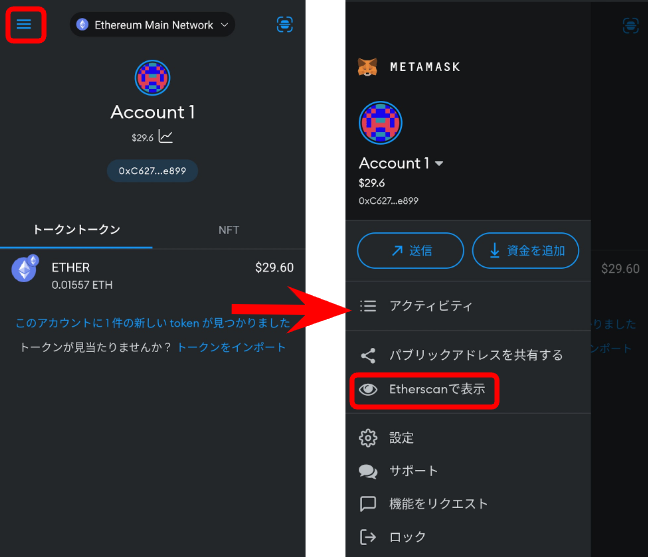
すると今までの取引履歴の一覧が表示されます。
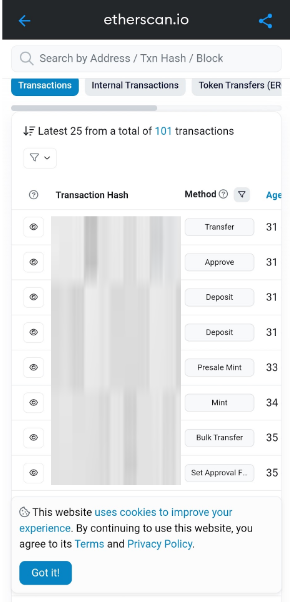
「CSV Export」をタップして、期間を指定することで指定した期間の取引履歴をCSV出力できます。
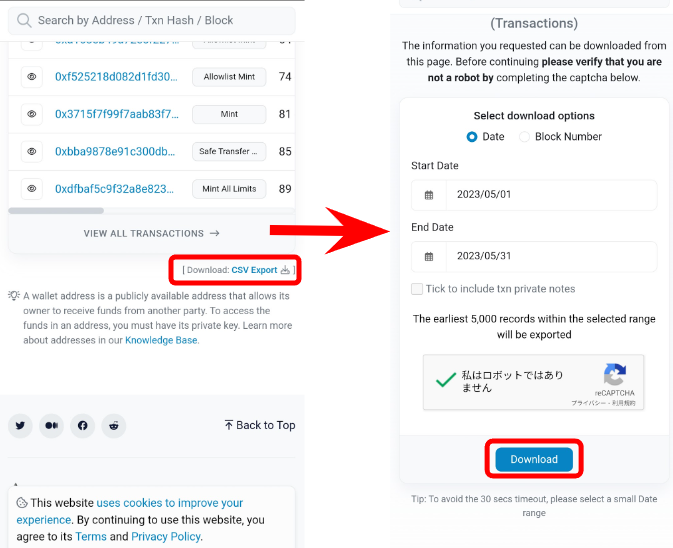
メタマスク上で確認したい方は『Metamask(メタマスク)の取引履歴を確認する方法』をどうぞ!
仮想通貨を交換(スワップ)する方法
ETHをWETHに交換するなどメタマスクでは仮想通貨をスワップすることができます。
具体的なやり方は以下のとおり。
まずメタマスクにログインして、「スワップ元のトークン」→「スワップ」の順にタップします。
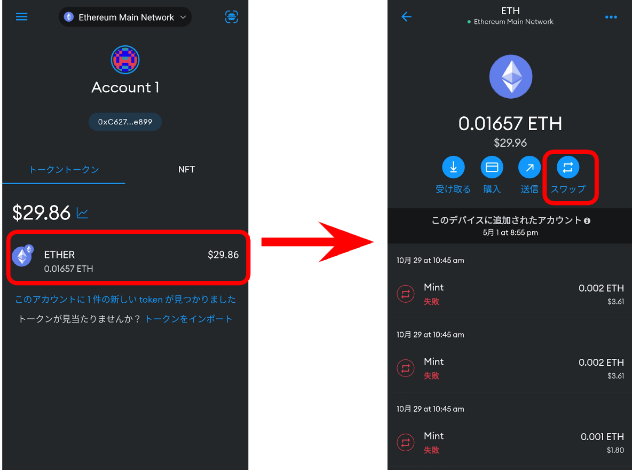
「スワップを開始」→「トークンを選択」をタップします。
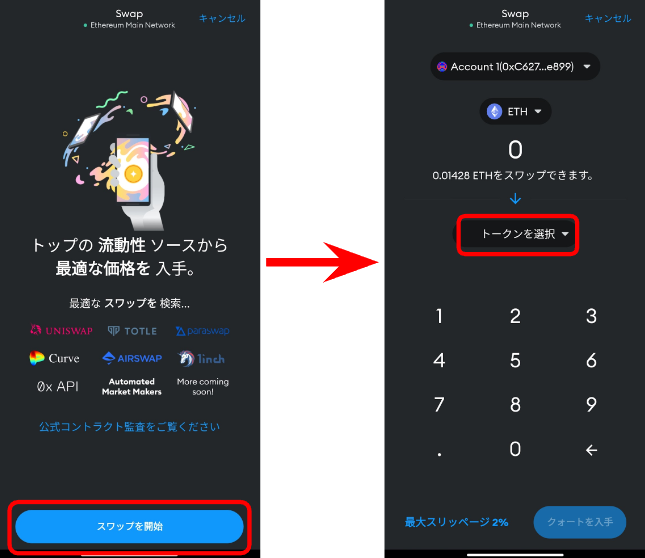
変換するトークンを選択して、変換元の数量を入力して、「クォートの入手」をタップします。
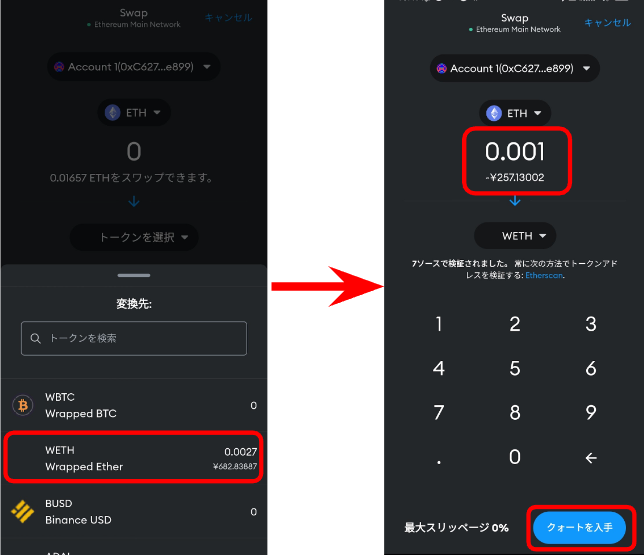
するとガス代が表示されるので、「保存」→「スワイプしてスワップ」の順に進めていきます。
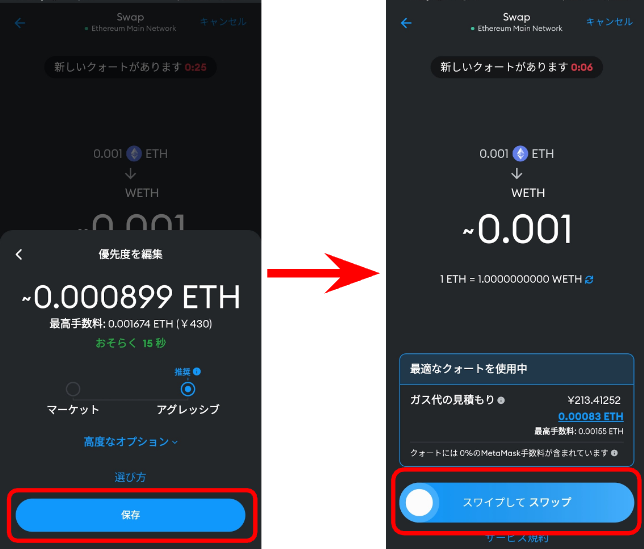
ガス代の設定を変更したい方は、表示されているガス代をタップして「アグレッシブ」→「マーケット」に変更することでガス代を下げることができます。
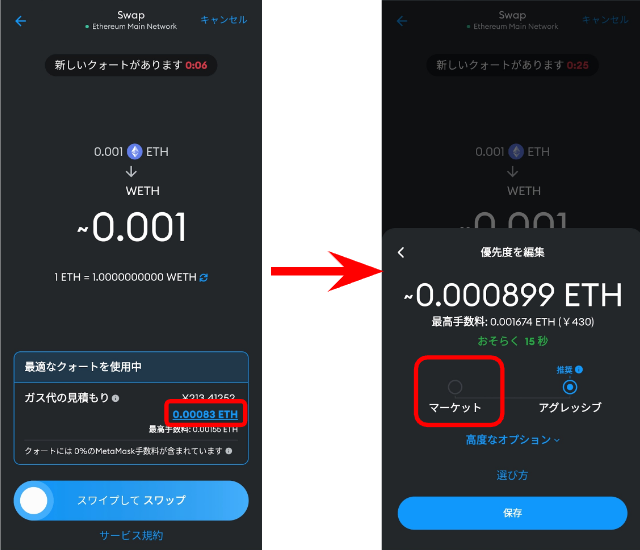
「高度なオプション」をタップすることで、ガス代を自分で設定することも可能です。
詳しいやり方は『スマホ・PCでメタマスクのガス代(手数料)を設定する方法』で解説しています。
最後にスワップ元のトークンでスワップできているか確認して、「確定済み」になっていれば、スワップ完了です。
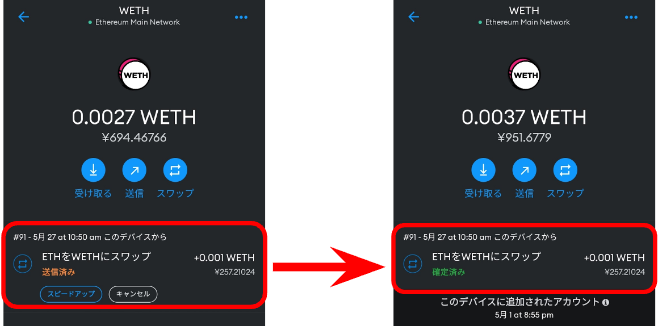
スワップができない場合は、スワップするための設定を変更する必要があります。
詳しくは以下の記事を参考にしてください。
【スマホ】知っておくと助かるメタマスクのノウハウ4選
本章ではメタマスクを使いこなすためのノウハウを4つ解説します。
緊急時に知っておくと助かるノウハウばかりなので、今のうちに把握しておきましょう!
メタマスクのログインパスワードを忘れた場合
まずパスワードを忘れた場合の対処法について解説していきます。
やり方はカンタンでシークレットリカバリフレーズを入力して、パスワードを再設定すればOKです。

まだ確認できていない方は以下からどうぞ!
パスワードを忘れた場合の流れは以下のとおりです。
- メタマスクにログインする
- シークレットリカバリーフレーズを入力する
まずメタマスクにログインします。
そして「ウォレットのリセット」→「delete」と入力して「ウォレットを削除」をタップします。
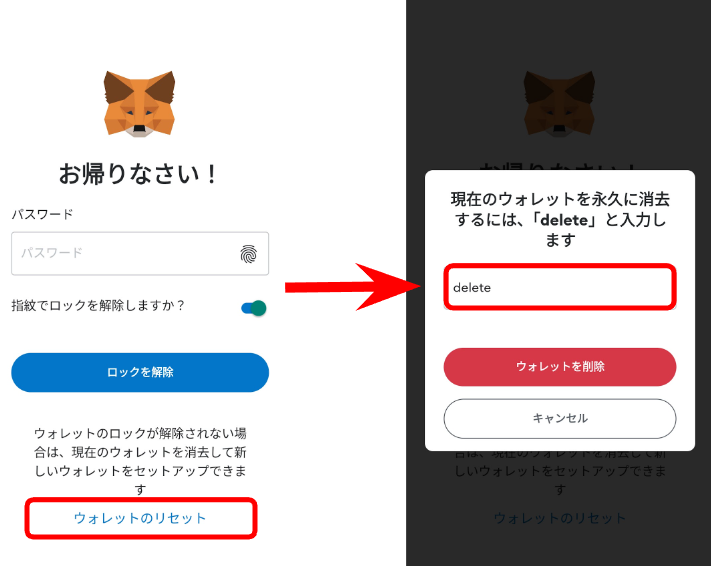
ウォレットの削除が完了したら、「秘密のリカバリーフレーズを使用してインポートします」をタップします。
シークレットリカバリーフレーズと新しいパスワードを入力して、「インポート」をタップします。
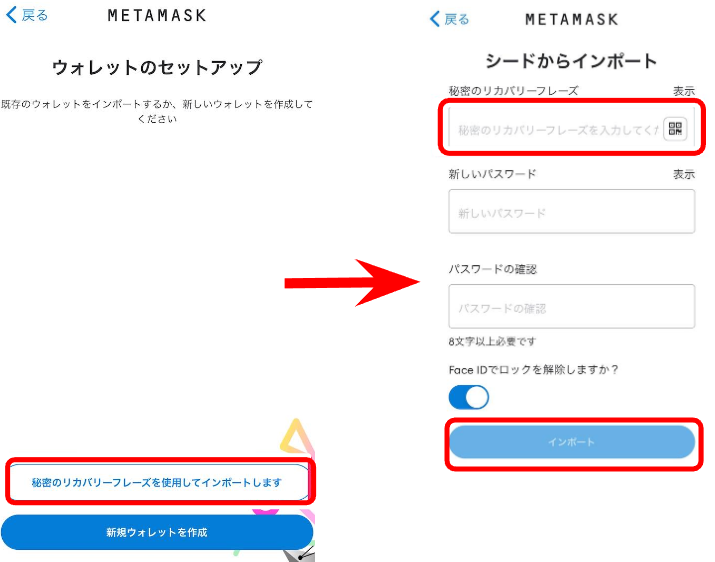
以下の画面が出れば、手続きは完了です!
『メタマスクのパスワードを忘れた場合の対処法』でもやり方を解説しています!
メタマスクのウォレットを復元する方法
続いてメタマスクのウォレットを復元する方法を解説していきます。
復元するためには必ずシークレットリカバリーフレーズが必要です。
まだ確認できていない方は必ず保管しておいてくださいね。
ウォレットを復元する方法は以下の3ステップです。
- シークレットリカバリーフレーズをメモ
- メタマスクをインストール
- シークレットリカバリーフレーズを入力
まずメタマスクにログインをして、「≡」→「設定」→「セキュリティとプライバシー」をタップします。
「秘密のリカバリーフレーズを表示」→「開始」をタップします。

2つの質問に答えてくださいね
「パスワード」を入力して、「長押ししてSRPを表示」の順に進めると、シークレットリカバリーフレーズが表示されます。
続いて、メタマスクをインストールしていきます。
まずメタマスクアプリを開き、「開始」→「秘密のリカバリーフレーズを使用してインポートします」をタップします。
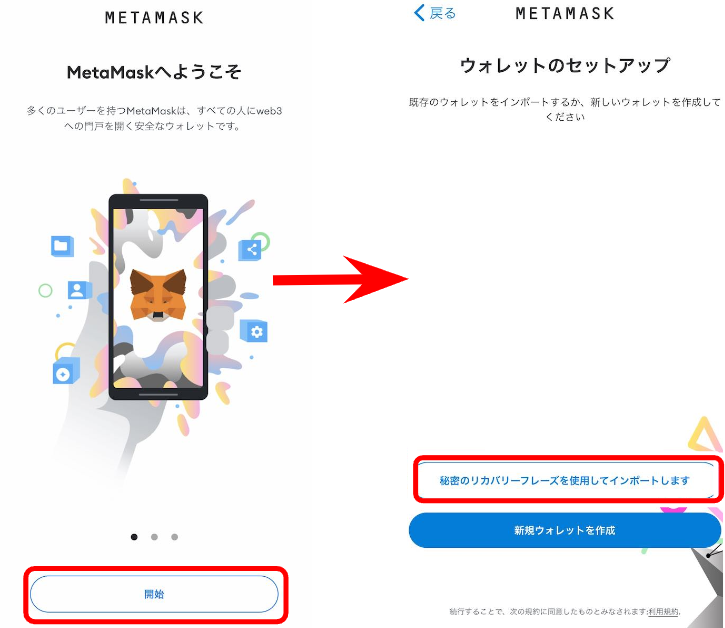
「同意する」をタップして、シークレットリカバリーフレーズとパスワードを入力して「インポート」をタップします。
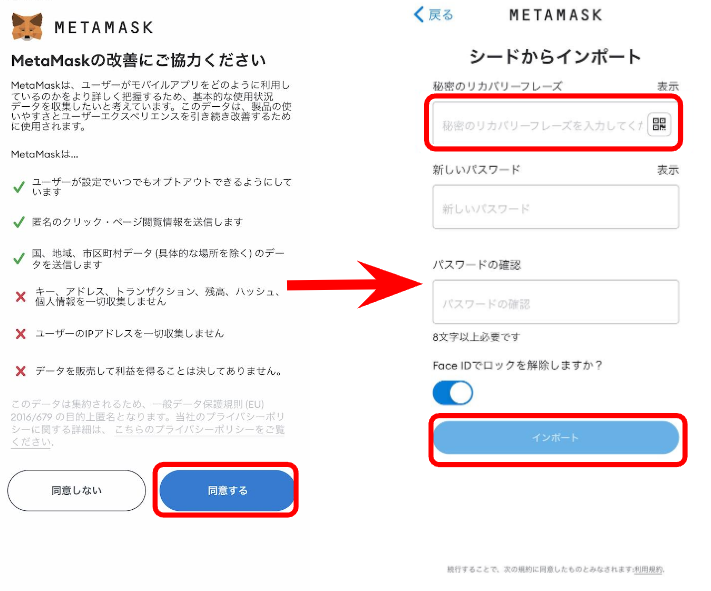

以上で、メタマスクの復元は完了です!
復元してもアカウントが表示されない場合は『メタマスク(MetaMask)を復元する方法』で原因を解説しています。

機種変更したい方も同じ流れでできますよ!
画面を見ながら機種変更したい方は『PC・スマホでメタマスクの機種変更するやり方を解説』をどうぞ!
メタマスクをインポートする方法
続いてアカウントをインポートする方法を解説していきます。
まずインポートするメタマスクにログインします。
「≡」→「アカウント名」→「アカウントをインポート」をタップします。
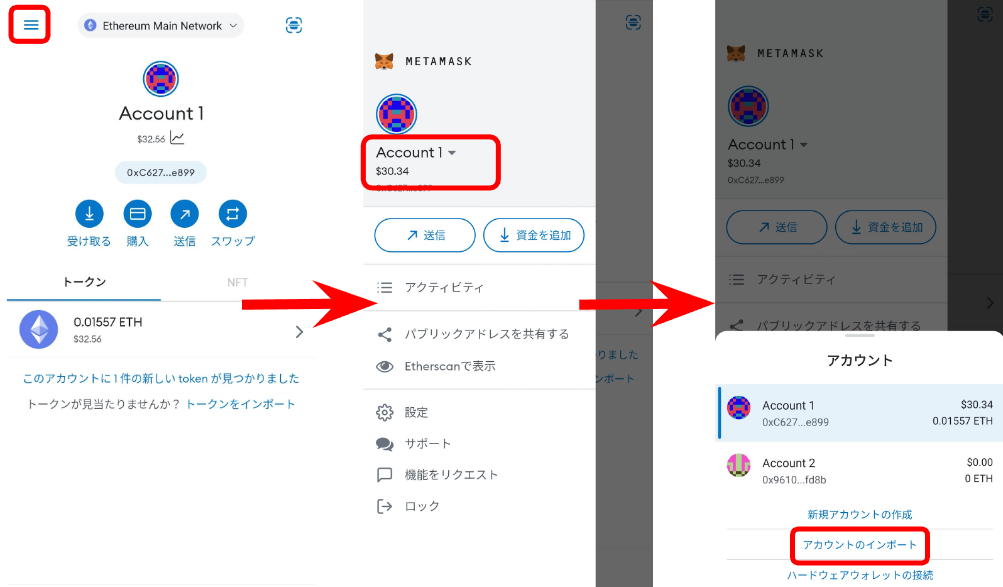
先ほどコピーした秘密鍵を入力して、「インポート」をタップします。
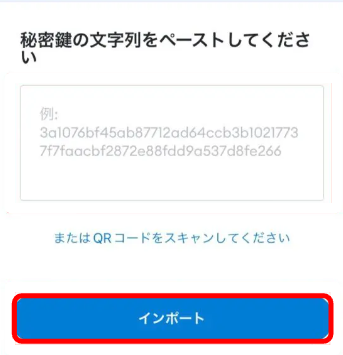
インポートできない場合は『メタマスクの秘密鍵を確認・アカウントをインポートする方法を解説』を参考にしてください。
メタマスクのアカウントを削除する方法
アカウントを削除する方法を解説していきます。
メタマスクでアカウントを削除するためには、非表示にするしか方法はありません。
メタマスクのアカウントを非表示にする前に以下の手順を済ませておきましょう。
- シークレットリカバリーフレーズをメモする
- 秘密鍵をメモする
- ウォレットの中身を移動させる
具体的なアカウントを非表示にする方法は『メタマスクでアカウントを削除する方法を画像付きで解説』で解説しています。
【スマホ】メタマスクに関するよくある質問
最後にスマホでメタマスクを触る際によくある質問にお答えしていきます。
- Chromeなどのブラウザで使えるの?
- メタマスクから迷惑メールきたけど…
- 日本円で仮想通貨購入できる?
- もしハッキングされたら?
- NFTを安全に保管する方法は?
- Chromeなどのブラウザで使えるの?
- Chromeなどのブラウザではメタマスクは使えません。
必ずアプリを使う必要があります。
- メタマスクから迷惑メールきたけど…
- 結論、メタマスクからのメールはフィッシング詐欺であるため、無視しましょう。
メタマスク公式からメールがおくられてくることはありません。
>>メタマスクから迷惑メールがきたけど?結論、無視でOKです
- 日本円で仮想通貨購入できる?
- クレジットカードであれば、メタマスク上で仮想通貨を購入できますよ!
取引所で購入するよりも手数料が高いですが、送金する手間が省けるのがメリットですね。
詳しい購入方法は『メタマスクでクレジットカード決済で仮想通貨を購入する手順』をどうぞ。
- もしメタマスクがハッキングされたら?
- ハッキングされたら以下の手順ですぐに対処しましょう。
- ウォレットへのアクセスを解除する
- 新しいアカウントを作成する
- 資金を移動させる
すぐに対処しないと、さらに被害が広がる可能性があります。
詳しい手順は『メタマスクが詐欺・ハッキングされたら何すればいい?』で解説しています。
- NFTを安全に保管する方法は?
- オフラインで管理できるハードウェアウォレットがおすすめです。
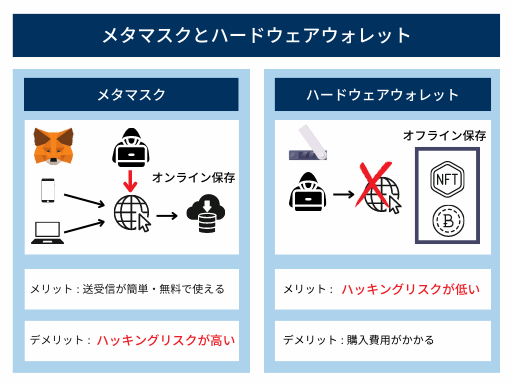
このように、メタマスクは常にインターネットにつながっているためセキュリティが高い保管方法とはいえません。
しかし、ハードウェアウォレットであれば、オフラインで保管できるため、高価なNFTや大事にしたいNFTを持っている方は、メタマスクではなく、ハードウェアウォレットで保管しましょう。
まとめ
本記事ではスマホでメタマスクを登録、同期などの使い方について解説してきました。
これからNFTを購入・販売したい方は『OpenSeaでNFTを購入・出品・転売する方法を解説』を参考にしてください。
 【スマホ】OpenSeaでNFTを購入・出品・転売する方法を解説
【スマホ】OpenSeaでNFTを購入・出品・転売する方法を解説
NFTを持っている人はまだまだごく一部です。
これから伸びていく市場に置いていかれることなく、今のうちに先乗りしましょう。
 【完全ガイド】メタマスクの使い方・注意すべき点を初心者向けに解説
【完全ガイド】メタマスクの使い方・注意すべき点を初心者向けに解説